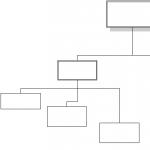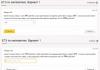Запуск магазина — выбор оборудования и конфигурации 1С
Да простят меня все системные администраторы, сетевики и
прочие достопочтенные ИТ специалисты, ни коем образом не связанные с 1С.
С интересных слов начинается данная запись, но и тема сама по себе достаточно обширная и интересная. Повествование о запуске магазина рассчитано на несколько статей, описывающих процесс поэтапно. Сейчас мы рассмотрим общие положения, составим план действий по автоматизации продаж в небольшом магазине самообслуживания, а также подберем оборудование и оптимальную конфигурацию программы 1С. Если разбить данную информацию по блокам, то получим следующее:
- Выбор конфигурации 1С и другого ПО
- Выбор торгового, офисного оборудования и комплектующих для ПК
- Организация локальной сети и видео наблюдения
Буду стараться описывать каждый пункт кратко, т.к. многие вещи очевидны.
По большому счету, деятельность ИТ специалистов направлена на создание и поддержание различных сервисов, одним из которых является такой всеобъемлющий и всепоглощающий программный продукт, как 1С . Раньше мне никаким образом не приходилось работать с данным ПО (лишь бекап файловых и SQL баз). Поэтому получив запрос на «запуск магазина «, решил изучить данный вопрос и реализовать поставленную задачу (в качестве самопроверки).
Выбор конфигурации 1С и другого ПО
Почему именно 1С в таком маленьком магазине? Ведение бухгалтерского учета без ошибок и в согласии с законодательством — залог успешного бизнеса. Именно здесь отражаются все данные и показатели финансово-хозяйственной деятельности организации, на их основе формируется отчетная документация в контролирующие органы, а также проводится анализ деятельности фирмы и принимаются стратегические решения для ее дальнейшего развития. Стоит понимать, допущенные ошибки в учете различных торговых и хозяйственных операций, приводят к убыткам, которые несут владельцы незадачливых фирм, в том числе и из-за штрафов от контролирующих органов. При этом, ошибки могут возникнуть по различным причинам — низкая квалификация сотрудников, неучтенные изменения в законодательстве и т.д. Чтобы избежать подобных проблем — необходимо максимально автоматизировать процесс бухгалтерского учета и продаж (бизнес-процессы). Как вы уже догадались — лучшим решением является использование продуктов из линейки фирмы 1С.
Существует множество платформ (редакций) и конфигураций 1С. Чтобы правильно выбрать конфигурацию программы (например, Управление торговлей, УПП, Управление малой фирмой, Розница и т.п.), нужно четко определиться — как будет выглядеть процесс от заказа товаров у поставщиков до его реализации и сдачи отчетности. В нашем случае для магазина самообслуживания (и для любой другой розничной торговли) лучшим выбором является 1С Розница 8 , т.к. она наиболее тесто взаимодействует с различным торговым оборудованием. Помимо этого указанный программный комплекс позволяет вести бухгалтерский, налоговой и товарный учет, причем сразу для нескольких организаций/ИП, поддерживая как общую, так и упрощенную системы налогообложения. Данное ПО поддерживает обновления (доступны для всех подписчитов ИТС/владельцев лицензии), в которых оперативно вносятся изменения законодательства. Существует две версии 1С Розница 8:
- 1С:Розница 8. Базовая версия
- 1С:Розница 8. ПРОФ
| 1С: РОЗНИЦА 8 | БАЗОВАЯ | ПРОФ |
| Готовое решение для розничной торговли | + | + |
| Поддержка торгового оборудования и эквайринга | + | + |
| Ввод и печать первичных документов | + | + |
| Совместное использование с программами «1С:Бухгалтерия 8» и «1С:Управление торговлей 8» | + | + |
| Учет по нескольким организациям | — | + |
| Возможность изменения (конфигурирования) прикладного решения | — | + |
| Многопользовательский режим работы, в том числе поддержка клиент-серверного варианта работы | — | + |
| Работа территориально распределенных информационных баз | — | + |
| Поддержка COM-соединения и Automation-сервера | — | + |
Подчеркну — ПРОФ версия рассчитана на многопользовательский режим работы и поддерживает территориально-распределенные информационные базы. Также стоит отметить — при помощи 1С:Розница 8 можно не только осуществлять учет хозяйственных операций, но и проводить анализ ключевых показателей в динамике (информация предоставляется в виде графиков и диаграмм).
Определившись с основным компонентом торговой системы — редакцией 1С, переходим к выбору ОС и ПО на клиентских станциях. В нашем случае все торговое оборудование подключено к «ПК-Касса», т.е. сама база 1С, а также все операции по приему и реализации товара также будут выполняться с данного рабочего места. Поэтом, чтобы избежать проблем совместимости драйверов, ПО и ОС, используем для Windows 7 Pro SP1 32bit . Обязательно, 32 bit, иначе возникнут проблемы на каком-либо из этапов (установка/настройка/активация ПО, подключение оборудования и т.п.)!
Выбор торгового, офисного оборудования и комплектующих для ПК
Следующим шагом на пути к открытию собственного или клиентского магазина является выбор торгового оборудования. Небольшая поправка — нас интересует только то оборудование, которое подключается к ПК. 😉
На отечественном рынке представлено несколько фирм, но мы остановимся на компании АТОЛ . Причина — тесная интеграция драйверов и ПО с ОС Windows 7 и 1C: Предприятие, а также большой список качественного оборудования по различным (в том числе и доступным) ценам.
Как было сказано в первой части необходимо заранее определиться какие операции с товаром мы будем производить. В нашем случае будет использовано следующее торговое оборудование :
- сканер штрих кодов Honeywell MS3780 RS-232
- фискальный регистратор FPrint-11ПТК. Стационарный + денежный ящик MK-410 (можно и другой)
- электронные весы, принтер для печати этикеток, экран (табло) покупателя, «торговая клавиатура» приобретаются отдельно и при необходимости; при этом желательно приобретать все одного производителя.
Стоит учитывать — ККМ в зависимости от используемого налогообложения и вида деятельности организации может использоваться «как есть», для предоставления чеков покупателю и ведению внутреннего учета, а при ЕНВД необходима обязательная регистрация данного фискального регистратора в соответствующих органах. При этом будет установлена дополнительная память, поэтому информация обо всех расчетах с покупателями будет содержатся и в памяти принтера документов для ЕНВД.
Процесс настройки данного оборудования и подключения его к 1С: Розница будет описан в следующих статьях.
Далее переходим к периферийному оборудованию и самим ПК. В принципе ничего особенного — стоит выяснить вопрос количества печатаемых и сканируемых документов. В большинстве случаев оптимальным выбором являются МФУ фирмы Kyocera (самая дешевая стоимость печати, отказоустойчивость, быстрый сканер, хорошие сетевые возможности), например FS-1130/2035, но можно и что-то более простое и дешевое (ориентировочно HP1212). По поводу конфигурации ПК — обязательное наличие портов RS-232 (хоть отдельным портом на задней панели, хоть распайкой на материнской плате). Т.к. ПК будет установлен в торговом зале — желательно уделить особое внимание следующим элементам — хороший БП, качественное охлаждение, наличие пылевых фильтров и источника бесперебойного питания. По поводу выбора платформы — лучше выбирать «долгоиграющие» сокеты, например LGA1155/1150.
Организация локальной сети и видео наблюдения
Постепенно расставляя точки над «i», мы все больше приближаемся к нашей финальной цели. Далее необходимо позаботиться об работоспособности всей системы в целом — организовать локальную сеть и ее стабильную работу. По большому счету для подобных фирм организовать сеть не составляет никакого труда. В итоге необходимо проложить несколько кабелей к кассе (лучше как минимум один оставлять «прозапас»), к остальным рабочим ПК, к офисному оборудованию и к камерам IP телефонии. Подробнее об основах и рекомендациях в прокладке сетей прочитать в соответствующей рубрике — .
Видео наблюдение — неотъемлемая часть любой современной фирмы. Это актуально не только для тех, кто имеет прямой контакт с потребителем или клиентом, но практически для всех остальных форм деятельности. В настоящее время, используя недорогие IP камеры можно получить достаточный уровень безопасности и контроля своего помещения. При этом отведя какой-либо ПК (например, под управлением ОС *nix) для файлового хранилища (в том числе и файлов видео наблюдения), образов ОС и обязательного бекапа рабочей базы 1С — получится повысить отказоустойчивость и скорость восстановления всей имеющейся микро-инфраструктуры.
На этом можно подвести итог. Определившись с порядком действий по организации мини ИТ инфраструктуры для магазина розничной торговли (прокладка сети, закупка и настройка ПК, установка IP камер) и их выполнением, можно и подключению торгового оборудования.
Следите за обновлениями блога!
Материал предоставлен компанией "RG-Soft"
На определенном этапе развития предприятия розничной торговли ручная форма ведения учета товаров и регистрации продаж перестает соответствовать масштабам деятельности. Кроме того, отсутствие автоматизированной системы учета нередко приводит к прямым финансовым потерям в связи со злоупотреблениями сотрудников.В данной статье мы предлагаем вам проделать три простых шага по автоматизации розничного магазина с помощью программы «1С: Розница».
Целью автоматизации розничного магазина является эффективное выполнение следующих функций и решение следующих задач:
- Продажа товаров (оформление кассовых чеков, отражение оплаты в различной форме)
- Учет товаров (поступление их от поставщика или с центрального склада, расположение их в торговом зале, инвентаризация)
- Ценообразование (установление цен и скидок, поддержка дисконтных карт)
- Поддержка торгового оборудования (контрольно-кассовых машины, POS-систем, терминалов сбора данных, сканеров штрих-кодов)
- Взаимосвязь с бухгалтерскими и иными программами.
Шаг первый - подготовка
Настройка «Магазин» . Необходимо ввести - название магазина и организации, а также настроить учетную политику.
Настройка «Склады ». Магазин может быть представлен в программе не единственным складом, а структурой объектов, среди которых могут быть торговые залы, складские и подсобные помещения, а также временные (виртуальные) склады. Так, при автоматизации магазина одежды можно создать развернутую структуру складов, состоящую из нескольких отделов («верхняя одежда», «белье», «костюмы»), а также подсобных помещений, а затем настроить автоматическое размещение поступающего товара на разные склады.
Настройка «Товары» . Информация о товарах вводится максимально подробно: для того, чтобы в дальнейшем пользоваться сканером, в базу заносятся штрих-коды. Для печати этикеток и ценников - задаются такие свойства, как «поставщик», «состав» и «срок годности». Заметим, что для заполнения справочника товаров можно воспользоваться автоматической загрузкой из текстового файла, электронной таблицы, базы данных и других источников.
Настройка «Цены» . Механизмы ценообразования в «1С: Розница» довольно гибкие и простые в использовании. При установлении новых цен фиксируется дата, начиная с которой они будут действовать. Таким образом, можно заранее внести информацию об изменении цен, допустим, со следующей недели. Можно также регистрировать несколько типов цен, устанавливая, например, различные цены для наличной и безналичной оплаты (см.Рис.1).
Рисунок 1. Установка цен
Настройка «Скидки» . Наиболее популярными являются следующие виды скидок:
- Скидка при покупке на определенную сумму (например, свыше 5000 рублей)
- Скидка при покупке определенного количества товара (при покупке двух одинаковых товаров третий в два раза дешевле или бесплатно)
- Скидки по дисконтным картам. Особенно интересен вариант накопительных скидок по дисконтной карте. В этом случае устанавливаются пороги сумм и размеры скидок, которые начинают действовать при достижении каждого порога. В процессе покупки в базе будет накапливаться информация о сумме продаж по каждой дисконтной карте, а скидка будет рассчитываться автоматически, увеличиваясь по достижении очередного порога.
На товар «Женские ботфорты коричневые» (стоимость 5 тыс. руб.) необходимо сделать сезонную скидку в размере 15%. Как это сделать, наглядно представлено на Рис.2

Теперь представим, что пришел покупатель, у которого есть дисконтная карта, дающая ему право на дополнительную скидку в 10%. Общая скидка, которую он получит, зависит от политики расчета скидок в магазине. Если скидки суммируются
, то общая скидка будет равна 30%, и товар будет стоить для него 5000 - 30% = 3500 рублей. Если же скидки накладываются друг на друга
(то есть сначала действует одна скидка, а потом другая), то стоимость товара будет вычисляться по формуле (5000 - 20%) - 10% и составит 3600 рублей.
Программа в свою очередь предусматривает оба этих варианта.
Настройка «Права доступа»
. Правильное разграничение прав доступа важно, прежде всего, для контроля над сотрудниками магазина. Оно позволяет определить для каждого пользователя только те действия, которые соответствуют его должности, и исключает всевозможные махинации со стороны сотрудников.
Для демонстрации возможностей программы «1С: Розница», в качестве примера рассмотрим самый простой вариант - настройку прав для двух пользователей: кассира и администратора. Кассиру можно разрешить только регистрацию продаж и закрытие кассовой смены. Администратору обычно дается больше прав, например, оформление инвентаризации, возвратов и просмотр отчетности. Также необходимо определить права на возможность изменения цен и скидок товара, например, запретить кассиру изменять вручную цену и скидки. Это не позволяет ему продать товар, по цене, отличной от установленной администрацией магазина.
Однако в таком варианте возможна следующая неприятная ситуация: в базе по каким-либо причинам забыли изменить цену, а на ценниках в магазине уже указана новая цена. Это может произойти, например, из-за неоперативной регистрации изменений в программе (изменения вводятся на несколько дней позже). Разумным является предоставление материально ответственному лицу, например, администратору, права разрешить изменение цен. Однако, многие владельцы магазинов не ставят никаких ограничений на действия сотрудников, обуславливая это тем, что сотрудники несут материальную ответственность за товар и за выручку.
Шаг второй - настройка оборудования
Для повышения эффективности работы розничного магазина необходимо правильно подобрать и настроить торговое оборудование.
В программе «1С: Розница» поддерживается работа с широким спектром современного торгового оборудования. Возможна установка фискальных регистраторов, терминалов сбора данных, сканеров штрих-кодов, электронных весов, дисплеев покупателя, эквайринговых систем, считывателей магнитных карт и другого оборудования. Но, несмотря на это, все же стоит проверить, поддерживается ли в программе то оборудование, которое у вас уже есть или которое вы собираетесь купить
. Для этого нужно всего лишь посетить сайт 1С (http://v8.1c.ru/retail/300/3010.htm). Чтобы подключить оборудование, которого нет в этом списке, вы можете обратиться к специалисту, который правильно его настроит. Однако интеграция несовместимого оборудования может занять значительное время.
К выбору оборудования надо подходить очень ответственно. Вот несколько простых рекомендаций для правильного выбора:
- Сканер штрих-кода . Сканеры штрих-кода бывают стационарные и ручные. Если у вас небольшой магазин, скорее всего вам подойдет ручной сканер, который, в свою очередь, может быть проводным или беспроводным. Последний вариант гораздо удобнее, но и стоит он значительно дороже. На российском рынке лидируют такие производители сканеров, как SYMBOL TECHNOLOGIES, METROLOGIC и PSC.
- Фискальный регистратор . Фискальный регистратор осуществляет регистрацию информации в фискальной памяти и печатает чеки. Вся его работа управляется установленным на компьютере программным обеспечением. Фискальные регистраторы характеризуются скоростью печати, шириной чека, габаритами, дизайном, экономичностью и стоимостью. Наибольшую стабильность и совместимость с «1С: Розница» показывают фискальные регистраторы фирмы «ШТРИХ-М».
- Принтеры этикеток. Для печати этикеток существуют специальные принтеры. Они различаются по принципу печати на термические и термотрансферные. Для тех магазинов, где часто меняются цены и печатаются новые этикетки, подойдут термопринтеры. Для них не нужны расходные материалы, но со временем этикетка темнеет. Если вас не устраивает такой эффект, то лучше приобрести термотрансферный принтер. При печати на нем изображение на этикетках получается прочным к стиранию и долговечным. Кроме того, у них есть возможность печатать цветные этикетки. Но расходные материалы к такому принтеру будут обходиться недешево.

Настроив оборудование, мы переходим к заключительному шагу.
Шаг третий - оперативное управление
Основной функцией системы «1С: Розница» является регистрация розничных продаж. Каждая продажа оформляется в системе в виде чека. Основной интерфейс, с которым приходится работать кассиру, называется рабочее место кассира
(РМК). Внешний вид РМК представлен на рисунке. Интерфейс является простым и удобным и одновременно достаточно функциональным для выполнения всех необходимых операций.
Рисунок 4. Рабочее место кассира
Чтобы оформить продажу, необходимо заполнить список товаров с указанием количества (цены поставляются автоматически), а затем выбрать нужный вид оплаты (см.Рис.5).
Отметим, что данный интерфейс очень удобен для сенсорного управления: он имеет большие кнопки и экранную цифровую клавиатуру. Именно поэтому для работы с таким интерфейсом стоит приобрести сенсорный дисплей. Однако работу можно организовать и традиционным образом-с помощью мыши и клавиатуры. Кроме того, для всех экранных кнопок предусмотрены сочетания клавиш, которые позволяют выполнять те же действия, что и экранная кнопка, с помощью клавиатуры.
Одной из основных задач, которую решает автоматизация, является количественный учет остатков. При поступлении товаров в магазин в программе оформляются соответствующие документы. Подобные действия производятся и при списании товаров.
Немаловажной частью учета является инвентаризация товаров. Ведь регулярное проведение инвентаризаций является залогом сохранности имущества предприятия. Механизм ее реализации в системе очень прост. Чтобы осуществить инвентаризацию, необходимо считать штрих-коды товаров с помощью сканера или терминала сбора данных. После этого в программе можно увидеть отчет о расхождениях фактического и учетного количества товара. При выявлении излишков товара можно автоматически сформировать документ для их оприходования, при выявлении недостачи - документ списания.
Неотъемлемой частью оперативного управления является анализ отчетности. Анализ отчетности крайне важен для эффективного управления магазином
. В конфигурации «1С: Розница» существует довольно широкий функционал для этих целей. Основными отчетами, использующимися в системе, являются:
- Отчет по продажам
- Отчет по валовой прибыли
- Ведомость товаров на складах (см.Рис.6)

Рисунок 6. Ведомость товаров на складах
В отчете «Ведомость по товарам на складах» отображаются обороты по товарам в количественном выражении за определенный период. Отчет также позволяет получить информацию об остатках товаров на определенную дату. С помощью данного отчета можно получить график поступления и отгрузки товаров со складов магазина с любой периодичностью, например за каждый день в течение определенного периода времени.
- Товарный отчет (ТОРГ-29)
Кроме того, в программе «1С: Розница» можно найти также и специфические отчеты, такие как «планирование потребностей в номенклатуре», «план-фактный анализ использования рабочего времени сотрудниками» и другие.
Все отчеты конфигурации являются гибкими и настраиваемыми. Несколькими кликами мыши можно добавить в отчет новые показатели (количество, сумма) и аналитические разрезы (например, отдел или сотрудник). Любой отчет можно построить на определенную дату или за определенный период. На данные, по которым строится отчет, можно накладывать определенные условия, например, ставить отбор по группе товаров, или выделять цветом те магазины, которые не выполнили план по продажам. Для облегчения работы пользователей можно реализовать вызов всех необходимых отчетов прямо с рабочего места кассира и адаптировать их внешний вид для работы с сенсорным экраном.
Если в системе «1С: Розница» отсутствует необходимый отчет, он может быть реализован специалистом. Создание несложного отчета занимает не более 1-2 часов.
Дополнительные возможности .
Программа «1С: Розница» построена таким образом, чтобы свести рутинную работу к минимуму. Множество дополнительных функций позволят настроить конфигурацию «под себя» .
Одной из таких функций является печать этикеток и ценников. Ранее мы поговорили о выборе принтера этикеток, здесь же рассмотрим непосредственно процесс их печати из программы. «1С: Розница» позволяет сформировать произвольный шаблон этикетки. Шаблоны этикеток и ценников формируются максимально просто в пользовательском режиме, при этом в шаблон ценника можно вывести любую информацию, имеющуюся в программе. В ценник можно вывести наименование товара, цену, штрих-код, дату установки цен и дату печати, артикул, а также различные свойства товара: размер, цвет, состав, производитель. Отметим, что шаблоны этикеток либо ценников настраиваются всего один раз, после чего нужные шаблоны используются при всех последующих сеансах печати.
Используя различные комбинации шрифтов и стилей, можно создать любой внешний вид этикеток и ценников. (см.Рис.7)

Рисунок 7. Настройка шаблона ценника
Кроме того, пользователь может самостоятельно изменить внешний вид фискального чека, добавив в него нужные данные (артикулы, сумму скидки, НДС и так далее). Адаптация кассового чека под специфику и потребности магазина является простой и удобной.(см.Рис.8)
В торговом зале магазина работают продавцы-консультанты, их задача – помочь покупателям в выборе и продать товар.
Решим задачу настройки учета личных продаж по продавцам с возможностью дальнейшего анализа показателей этих продаж.
В частности, разберем:
Применимость
Статья написана для редакции 1С:Розница 2.1 . Если вы используете эту редакцию, отлично – прочтите статью и внедряйте рассмотренный функционал.
Если же вы планируете начать внедрение 1С:Розница, то скорее всего будет использоваться более свежая редакция. Интерфейсы и её функционал могут отличаться.
Поэтому, мы рекомендуем пройти курс 1С:Розница 2 для автоматизации магазинов и сервисных компаний , это поможет вам избежать ошибок и потери времени / репутации.
Создание сотрудников
Начнем с создания сотрудников (продавцов-консультантов). В разделе Персонал выберем команду Сотрудники .
Появится соответствующая форма (см. рис. 1).
Рис.1 Форма “Сотрудники”
Следует отметить, что обращаемся мы при этом к справочнику “Физические лица”. Но в форме будут отображаться только те физические лица, которые являются сотрудниками.
Для каждого физического лица определено значение специального реквизита (параметра) Является сотрудником. По которому и осуществляется отбор. Мы видим папку Покупатели , но если ее раскрыть, то самих покупателей мы не увидим, так как они не являются сотрудниками.
Из этой формы мы можем как создавать новых сотрудников, так и объединять их в группы. Если ранее в базе не создавалась группа “Сотрудники”, то следует ее создать нажатием на кнопку Создать новую группу в командной панели формы.
Откроется форма создания группы (см. рис. 2). Следует указать название создаваемой группы и нажать на кнопку Записать и закрыть .

Рис. 2 Создание группы Сотрудники
Аналогично внутри группы сотрудники создадим группу “Продавцы-консультанты”. При этом автоматически заполнится поле Группа физ. лиц, в которой будет установлено значение группы-родителя (см. рис. 3).

Рис. 3 Создание группы Продавцы-консультанты
Создадим нового сотрудника (см. рис. 4).

Рис. 4 Форма создания физического лица
Обратите внимание, система автоматически проставила галочку Является сотрудником. При этом в форме присутствуют обязательные для заполнения поля: Дата рождения и Магазин. В поле Группа физ. лиц будет указано значение группы-родителя “Продавцы-консультанты”. Укажем фамилию, имя, отчество и пол.
Для демонстрации примера нам достаточно создать два-три физических лица (продавца-консультанта, см. рис. 5).

Рис. 5 Форма “Сотрудники”
Важно отметить, что продавцы-консультанты не являются пользователями программы Розница 2, поэтому создавать дополнительных пользователей для решения данной задачи не следует.
Сотрудник и пользователь – это две разные сущности системы. Встречаются ситуации, когда эти два понятия путают и для каждого сотрудника создают пользователя – это не правильно, и так делать не нужно.
Отражение личных продаж продавцов
Для последующего анализа нам необходимо отразить несколько продаж с указанием продавцов-консультантов.
Рассмотрим документы Реализация товаров и Чек ККМ. Команды открытия списков и создания новых документов располагаются в разделе Продажи (см. рис. 6).

Рис. 6 Раздел Продажи
Уточнение продавца в документе “Реализация товаров”
Создадим новый документ “Реализация товаров” (см. рис. 7).

Рис.7 Форма создания документа “Реализация товаров”
Для текущего пользователя и данного магазина можно установить настройку для автоматического заполнения поля продавец в шапке документа. Чтобы создать такую настройку, следует в разделе Администрирование выбрать команду Пользователи и права.
Данная команда открывает специальную форму, из которой обеспечивается доступ к различным настройкам пользователей и их прав доступа (см. рис. 8).

Рис. 8 Форма “Настройки пользователей и прав”
Нас интересует команда Пользователи, которая открывает список пользователей (рис. 9).

Рис. 9 Форма списка пользователей
Двойным кликом мыши открываем на редактирование карточку текущего пользователя (см. рис. 10).

Рис. 10 Карточка пользователя
В панели навигации формы следует выбрать команду Настройки пользователя. Появится список всех доступных в системе настроек пользователя (см. рис. 11).

Рис. 11 Список настроек пользователя
В верхней части формы настроек пользователя следует выбрать тот магазин, для которого мы планируем указать настройки пользователя (для одного пользователя можно определить разные настройки для каждого магазина).
После выбора магазина можно определить значение по умолчанию для поля продавец. Показанная на данном рисунке настройка соответствует автоматическому заполнению шапки документа “Реализация товаров”, представленному на рисунке 7.
В списке товаров документа “Реализация товаров” предусмотрена специальная колонка для уточнения продавца конкретного товара (см. рис. 12). При добавлении новой строки автоматически устанавливается продавец, указанный в шапке документа.
Если в шапке документа заменить продавца, установленного из настроек по умолчанию, то для заполнения вновь создаваемых строк табличной части будет использоваться уже измененное значение. Продавец, автоматически указанный в строке, может быть дополнительно изменен вручную.

Рис. 12 Документ “Реализация товаров”
При проведении документа в его движениях по регистру накопления “Продажи” будет использоваться именно продавец из табличной части (см. рис. 13).

Рис. 13 Отчет по движениям документа “Реализация товаров”
Уточнение продавца в документе “Чек ККМ”
Создадим чек ККМ и убедимся, что принцип работы с продавцами здесь будет аналогичен (см. рис. 15 и 16). Документ чек ККМ рекомендуется создавать из формы списка, так как в ней размещены дополнительные команды по управлению кассовой сменой. Если кассовая смена закрыта, её нужно открыть (см. рис. 14).

Рис. 14 Форма списка Чеки ККМ

Рис. 15 Чек ККМ

Рис. 16 Отчет по движениям документа Чек ККМ
В чеке ККМ в качестве продавца можно выбрать только сотрудника (физическое лицо с установленной отметкой Является сотрудником).
Уточнение продавца в Рабочем месте кассира
Проанализируем поведение системы в Рабочем месте кассира (РМК). Запуск РМК осуществляется с помощью команды РМК (управляемый режим) в разделе Продажи в группе команд Сервис.
Изменение текущего продавца будет выполняться нажатием кнопки нижней панели команд РМК Продавец (размещение кнопки может отличаться и зависит от настроек РМК).
Если такая кнопка отсутствует, нужно добавить её в настройках РМК. Для этого в основном меню РМК нужно выбрать пункт Настройка РМК – Изменение настройки РМК (см. рис. 17).

Рис. 17 Вызов формы настройки РМК
Появится форма настройки РМК (см. рис. 18).

Рис. 18 Форма настройки РМК (кнопка Ввести продавца уже присутствует)
На закладке Кнопки нижней панели следует добавить кнопку Ввести продавца (см. рис. 19) и определить её порядок по отношению к другим кнопкам, используя команды Вверх / Вниз и настройку Максимальное количество кнопок в одном ряду.

Рис. 19 Добавление кнопки ввести продавца

Рис. 20 Интерфейс кассира
При открытии данной формы вверху отображается продавец, который определен в настройках текущего пользователя как значение по умолчанию (по аналогии с полем Продавец в шапке ранее рассмотренных документов). Данное значение будет автоматически подставляться в новые строки чека ККМ.
Для изменения текущего продавца следует воспользоваться командой нижней панели Продавец. Если текущий продавец установлен, то первое нажатие данной команды сбросит это значение, и продавец будет не заполнен.
При добавлении новых строк чека продавец в них также будет пустым. При повторном нажатии на команду Продавец появится форма выбора физического лица, в которой нужно выбрать новое значение для текущего продавца (см. рис. 21).

Рис. 21 Форма выбора Физические лица
Выберем в качестве продавца Щербакову Анну Ивановну, и она отобразится вверху интерфейса кассира. Теперь, при выборе нового товара, он будет заполняться с новым значением продавца.
При выборе уже имеющегося в табличной части товара, добавления строк по-прежнему происходить не будет, а будет увеличиваться количество в уже имеющейся строке с данным товаром (см. рис 22).

Рис. 22 Интерфейс кассира после смены значения Продавца
Значение продавца можно корректировать непосредственно в списке товаров чека (см. рис. 23) или используя сервис редактирования строки, вызываемый с помощью кнопки Ред. строки в верхней зоне команд (см. рис 24).

Рис. 23 Изменение значения продавца в табличной части

Рис. 24 Изменение значения продавца в редакторе строки
Чтобы пользователь имел возможность редактирования ранее заполненного значения для продавца, необходимо предоставить ему соответствующие дополнительные права.
Для этого в разделе Администрирование следует выбрать команду Пользователи и права.
Откроется специальная форма, в которой обеспечивается доступ к различным настройкам пользователей и их прав доступа (см. рис. 25).

Рис. 25 Форма “Настройки пользователей и прав”
Нас интересует команда Дополнительные права пользователей, которая открывает форму для настройки дополнительных прав (см. рис. 26).

Рис. 26 Установка дополнительных прав
Необходимо отметить флагом право Доступность поля и колонки “Продавец” в группе прав Управление доступностью форм.
Ввод регистрационных карт сотрудников
В конфигурации Розница 2 имеется возможность не вводить продавцов-консультантов вручную, а использовать для этого специальные регистрационные карты сотрудников.
Создадим регистрационные карты. Для этого можно выбрать продавца-консультанта из списка Сотрудники (раздел Персонал).
В панели навигации карточки физического лица выберем команду Регистрационные карты (см. рис. 27).

Рис. 27 Фрагмент карточки физического лица
Откроется список регистрационных карт данного физического лица (см. рис. 28). Создадим новую группу с наименованием “Карты сотрудников”.

Рис 28. Список информационных карт
После записи внутри данной группы будем размещать карты всех сотрудников магазина. Добавим новую регистрационную карту командой Создать (рис. 29).

Рис. 29 Создание новой информационной карты
Для создаваемой карты можно указать магнитный код или штрихкод. Будем использовать штрихкод и введем его значение. Система может предложить автоматически сформированные варианты Наименования, выберем наиболее полное и записываем элемент. Аналогично создаем еще одну регистрационную карту для второго продавца-консультанта.
Для печати регистрационных карт никакого встроенного механизма в системе не предусмотрено. Предполагается, что регистрационные карты будут печататься внешними средствами.
Следует отметить, что работа со считыванием регистрационных карт предусмотрена только в рабочем месте кассира. В документах “Реализация товаров” и “Чек ККМ” считывание регистрационных карт ничего не даст.
При считывании регистрационной карты продавца-консультанта в РМК автоматически определяется и изменяется значение текущего продавца. Ввод информации о продавце по регистрационным картам действительно очень удобен.
Анализ личных продаж продавцов
Проанализируем зарегистрированные личные продажи. Обратимся к отчетам. В разделе Продажи выберем команду Отчеты по продажам. Появится форма с перечнем отчетов по продажам. Выберем отчет “Продажи” и сформируем его.
В отчете мы видим, что одной из группировок данных как раз является поле продавец. Все продажи уже отображаются в разрезе продавцов-консультантов (см. рис. 30).

Рис. 30 Отчет “Продажи”
Еще одним полезным отчетом является отчет “Оценка валовой прибыли”. В данном отчете также в качестве одной из стандартных группировок данных является продавец.
Мы можем оценить прибыльность продаж по тому или иному продавцу, можем сравнивать показатели разных продавцов и оценивать их работу. (см. рис. 31).

Рис. 31 Отчет “Оценка валовой прибыли”
Возврат товаров от покупателей в течении текущей смены
Рассмотрим ситуации возврата от покупателей, когда продажи были отнесены на определенного продавца.
Оформим чек на возврат в рамках текущей не закрытой смены. Откроем форму списка документов “Чеки ККМ” и найдем чек продажи, по которому требуется оформить возврат (см. рис. 32).

Рис. 32 Чек ККМ
На основании чека продажи можно ввести новый чек ККМ, в котором автоматически установится вид операции “Возврат” и будет заполнен список товаров (см. рис. 33).

Рис. 33 Чек ККМ на возврат
Для наглядности полученных результатов в табличной части оставим полный перечень товаров. В Чеке ККМ на возврат требуется заполнить Аналитику хоз. операции и на закладке Оплата ввести информацию о возврате денежных средств.
Проведем документ и обратимся к отчету по движениям документа(см. рис. 34)

Рис. 34 Фрагмент из отчета по движениям документа Чек ККМ на возврат
Из отчета видно, что Чек ККМ на возврат тоже делает движения в регистре накопления “Продажи”. При этом продажа сторнируется (показатели количества и стоимости отрицательные). В результате итоговые показатели продаж по продавцу уменьшаются.
При оформлении возврата в интерфейсе РМК ситуация по движениям в регистре “Продажи” аналогичная.
Возврат товаров от покупателей после закрытия смены
Рассмотрим ситуацию, когда возврат производится после закрытия смены. Определимся, по какому чеку будем производить возврат.
В разделе Продажи в группе команд Сервис выберем команду Возврат товаров от розничного покупателя. В открывшейся форме укажем причину возврата, номер и дату чека. Табличная часть Товары заполнится товарами из чека (см. рис. 35). На закладке оплата введем информацию о возвращаемых денежных средствах.

Рис. 35 Обработка “Возврат товаров от розничного покупателя”
Нажатием на кнопку Создать документы формируем документы возврата. Перейдем на закладку Созданные документы и откроем документ “Возврат товаров от покупателя” (см. рис. 36).

Рис. 36 Документ “Возврат товаров от покупателя”
В табличной части товары данного документа также присутствует заполненная колонка Продавец. Проведем документ и обратимся к отчету по движениям документа (см. рис. 37).

Рис. 37 Фрагмент из отчета по движениям документа “Возврат товаров от покупателя”
Видим, что продажа сторнируется. В регистре накопления “Продажи” показатели количества и стоимости отрицательные.
Итоговые показатели по данным продавцам уменьшаются. Можно сравнить показатели отчетов до и после оформления возвратов (см. рис. 30,31 и 38,39).

Рис. 38 Отчет “Продажи”

Рис. 39 Отчет “Оценка валовой прибыли”
Игорь Сапрыгин,
г. Кемерово
В данной статье даны рекомендации (некий самоучитель) по правильной и, значит, максимально быстрой настройке рабочего места кассира (РМК) – функционального блока программного продукта 1С Розница (релиз 2.2.6.33 от 31.08.2017), разработанного на платформе «1С:Предприятие».
Поскольку само решение предназначено для автоматизации работы розничной торговой точки с любой пропускной способностью, функционал, обеспечивающий работу кассового комплекса, в состав которого может входить, например, и весовое оборудование, можно считать основным. Именно поэтому, работу по настройка программы в этой части просто называют «настройкой магазина 1С».
Программный модуль РМК обладает исчерпывающей функциональностью для эффективной работы кассовой точки на торговой площади любой пропускной способности. Доступ к инструментарию модуля с возможностью использовать те или инфе функции конкретным кассиром задается в общих настройках 1С Розница в сочетании с персональными правами конкретного сотрудника.
Настройка торгового оборудования
Настройку магазина 1С вообще и РМК в частности начнем с такой важной составляющей торговли, как торговое оборудование. Трудно себе представить магазины без электронных касс, а ведь со времени их массового распространения прошло меньше 30 лет. Возможность подключения фискальных регистраторов к информационной системе упростило процесс не только обслуживания покупателей, но и получения отчетности при повышении точности данных и их соответствия реальности.
Настроить работу оборудования можно зайдя в «Администрирование» - «Подключаемое оборудование». Поставив галку на «Использовать подключаемое оборудование», двигаемся в пункт меню «Подключаемое оборудование», который находится справа.
В открывшемся окне 1С Розница 2.2 выбираем «Фискальные регистраторы»-«Создать».


После «Записать и закрыть» в списке оборудования появился наш регистратор.

Выбрав его в списке, жмем «Настроить». Если драйвер оборудования не установлен, то программа сообщит об этом и предложит установить его.

После команды «Установить драйвер» программа установит его и откроет окно настроек оборудования.

Тут следует провести «Тест устройства». Его результаты отобразятся в сообщении, и если все прошло нормально, оборудование будет успешно подключено. В заключении выбираем «Записать и закрыть».
Настройка магазина 1С может производиться в разрезах продовольственной розницы и непродовольственной, но вне зависимости от этого важно настроить права пользователей, так как именно это обеспечит контроль корректной работы персонала с товарно-материальными ценностями и, конечно же, в части расчета с покупателями.
Заходим в «Администрирование»-«Пользователи и права»-«Персональные настройки пользователей»-«Дополнительные права пользователей».


Первого пользователя, если он не создан, правильнее будет назначить администратором. Проставляем все галочки и жмем «Записать».
Для отчетности и формирования правильного фискального документа (чека) необходимо задать реквизиты торгового предприятия в «НСИ»-«Реквизиты организации».

Заполняем всю необходимую информацию и сохраняем данные.

Далее создаем магазин, от которого будут осуществляться продажи в «НСИ»-«Магазины»-«Создать». Заносим в систему наименование непосредственно магазина, наименование склада, с которого будет осуществляться отгрузка, организацию, от которой будут проводиться продажи и правила ценообразования.
На последних остановимся поподробнее.
Для того чтобы создать новое правило, нажимаем кнопку выбора из списка (стрелочка вниз справа). Автоматически вам будет предложен выбор правила из списка или возможность создания нового (зеленый плюс). Поскольку мы настраиваем новую базу с нуля, то список будет пуст, и нам предстоит «создать новое» правило. Вводим наименование правила и создаем вид цен. Для этого, так же как и ранее, нажимаем «Выбрать из списка» и в появившемся окне жмем «Создать». Откроется окно создания вида цен.

Начнем с создания вида цены «Закупочная». Она не будет использоваться при продаже, поэтому соответствующий пункт галочкой не отмечаем. Заполнять ее можно вручную или автоматически, подставив значение из информационной базы. В примере мы выбираем вариант «Заполнять по данным ИБ при поступлении». Схема компоновки данных: «Цены поступления» (в этом случае цены будут заполняться из документа поступления). Нажимаем «Записать и закрыть». На окно «Виды цен» наши манипуляции никак не повлияли, и только что созданная нами цена не появилась. Это произошло из-за того, что галочка «Использовать при продаже» не была проставлена.
Нажав «Создать» еще раз, поработаем теперь с видом цены «Розничная». Ставим галочку «Использовать при продаже» и выбираем способ задания цены «рассчитывать по другим видам цен». В том же окне чуть ниже появится конструктор формул, с помощью которого можно настроить автоматический расчет цены по заданной формуле.

В примере мы создали наценку в 30% от закупочной цены, нажав «Записать и закрыть». Только после этих действий в списке видов цен отобразилась наша розничная цена. А нажатием «Выбрать» мы подтвердили необходимость, чтобы наша цена добавилась в правило ценообразования.

Повторяем «Записать и закрыть» два раза. Настройка создания магазина завершена успешно.

Для «создания», то есть настройки кассы заходим в раздел «НСИ»-«Кассы». Нажимаем «Создать» и выбираем магазин, созданный нами ранее. Выбираем название кассы и ставим галочку «пробивать чеки по кассе ККМ». Касса у нас еще не создана, поэтому создаем ее, воспользовавшись кнопкой выбора справа, просим «показать все», затем – «Создать».


В подключаемом оборудовании выбираем фискальный регистратор, задаем наименование, указываем серийный и регистрационный номера. В завершении нажимаем «Записать и закрыть».

Выбираем созданную кассу из списка и нажимаем «записать и закрыть» еще раз.
На этом мы закончили настройку реквизитов, необходимых, чтобы запустить рабочее место кассира (РМК).
Создание документов
Начнем с поступления товаров в разделе «Закупки»-«Поступления товаров» и создадим новый документ.
В самом документе существует возможность создать нового поставщика, записав название фирмы-поставщика и все необходимые реквизиты. Заполнить таблицу номенклатуры документа, как и с поставщиком, создав новые номенклатурные позиции, мы можем прямо из создаваемого документа. Указываем наименование товара, тип номенклатуры, ставку НДС и единицу измерения. В итоге получим документ следующего вида:

Нажимаем кнопку «Провести» (документ с зеленой стрелочкой), а затем «Создать на основании» (два документа с зелеными стрелочками). В выпадающем меню выбираем «Установка цен номенклатуры».

Откроется «Установка цен номенклатуры».

Программа автоматически рассчитала розничную цену по формуле, которую мы задали. Закупочная цена регистрируется документом «Поступление». Нажимаем «Провести и закрыть».
Ради эксперимента зайдем и проверим остатки товара на складах. Для этого в главном меню заходим в раздел «Склад»-«Отчеты по складу»-«Остатки на складах» - «Сформировать».

Видим, что товары поступили и числятся в остатках по складу.
Продажа товара
Переходим непосредственно к продаже товара. Для этого заходим в «Продажи»-«РМК (управляемый режим)».
Перед нами меню РМК – то, что увидит перед собой кассир. Чтобы начать работу, необходимо открыть смену. Нажимаем кнопку «Открытие смены», что вызовет печать чека открытия смены.




Программа пробьет чек.


«Изменение настройки РМК» и «Создать».

В открывшемся окне выбираем необходимые настройки: на первой вкладке устанавливаем флаги напротив пунктов «Объединять позиции с одинаковым товаром», «Использовать расширенную настройку кнопок нижней панели» и «Открывать нижнюю панель при запуске». На второй вкладке выбираем, какие кнопки будут присутствовать на нижней панели (здесь можно выбрать произвольное количество кнопок).
Обратите внимание на то, что в окошке «Максимальное количество кнопок в одном ряду» должно стоять число отличное от 0, потому что из-за этого при работе с РМК могут возникнуть различные ошибки.

Настроив кнопки нижней панели, нажмем «Записать и закрыть». Теперь открыв раздел «Регистрация продаж», мы видим, что появилась нижняя панель с кнопками, которые мы выбрали в настройках.

Чтобы закрыть кассовую смену, нажимаем «Закрытие смены». Программа попросит подтвердить закрытие. Нажав «Да», мы получим отчетную информация о продажах за прошедшую смену.

Нажимаем кнопку «Закрытие смены». Программа распечатает чек закрытия и сформирует отчет о розничных продажах.

На этом быстрая настройка магазина 1С Розница закончена, и с ней можно работать. Конечно настроек в программе намного больше, но именно для быстрого старта работы рассмотренных вполне достаточно, а остальные можно будет дозаполнить по ходу работы.
Удачных вам продаж!
Программы 1С: Розница 2.0 (и 1С Розница 2.2) предназначены для налаживания бизнес-процессов предприятий, у которых существует рассредоточенная розничная сеть магазинов. 1С Розница 2.0 (и 1С Розница 2.2) могут использоваться как для настройки работы в самих магазинах, в которых есть большое количество рабочих мест, так и в виде кассовых программ.
Что же необходимо знать для того, чтобы начать работать в программе 1С предприятие Розница? Первое, что нужно сделать - это создать пользователей. Каждому пользователю мы задаем определенный набор прав, которые определяются «ролями». Таких «ролей» у одного и того же пользователя может быть несколько (кроме того, у разных пользователей «роли» могут совпадать). Права же для всех участников системы назначаются администратором.
Как это сделать? (см. таблицу ниже)
В режиме «Предприятие» новые пользователи добавляются в справочник с одноименным названием, а роли им назначаются через создание групп (подгрупп) доступа пользователей.

Например, можно создать следующие группы доступа для пользователей: администраторы, менеджеры по продажам, кассиры, бухгалтеры. После этого каждому из участников можно прописать свою группу доступа. Указывается это в справочнике «Пользователи», вкладка «Права доступа».

Для того, чтобы магазин начал успешно функционировать, необходимо внести все сведения - о структуре, о сотрудниках, которые работают в магазине, о всех товарах, которыми торгуют в этом магазине, а также об остатках денежных средств, имеющихся в наличии в кассе. Все права по этим категориям находятся только в введении администратора, он и должен вносить изменения. Информацию о сотрудниках необходимо занести в справочник «Физические лица», а информацию об организациях - в соответствующей вкладке справочника 1С: предприятие Розница. Сам справочник доступен в разделе «Нормативно-справочная информация».
В карточке по компании мы обязательно вносим следующие данные - сокращенное и полное название, коды - ИНН и КПП, указываем ответственных лиц, а также адреса и телефоны. Банковские реквизиты, подчиненные кассы и другую информацию об организации можно заполнить перейдя по ссылке.
После того, как были заполнены все эти данные, необходимо перейти к вкладке из справочника «Магазины». Здесь нужно указать, использует ли магазин ордерную схему или нет (подробнее об этом мы расскажем в статье «Закупки»). Все остальные реквизиты заполняются на усмотрение пользователя. Если нам необходимо создать склад магазина, то это мы можем сделать непосредственно в самом справочнике (см. пример ниже).

Магазин подставляется автоматически, нам остается выбрать тип склада и наименование.
В системе доступно два типа склада:
1.Складское помещение – через этот тип склада оформляются оптовые продажи товаров конкретному покупателю (юридическому лицу). Оформление розничных продаж здесь не предусмотрено.
2. Торговый зал – складское помещение, из которого осуществляется розничная продажа товаров. В магазине может быть сколько угодно много складов этого типа.
Как мы уже и упоминали выше, программы 1С:Розница 2.0 (и 1С Розница 2.2) могут использоваться и как кассовые программы. В конфигурации Розница используются два типа касс:
· Операционная касса, в которой хранятся денежные средства организации. В эту кассу передается денежная выручка из тех касс, которые обслуживают торговые залы, касс ККМ.
· Контрольно-кассовая машина (ККМ). Кассы ККМ предназначены для регистрации денежных средств, полученных от розничного покупателя.
Касса КММ может быть разных типов - фискальный регистратор или АСПД, ККМ без подключения оборудования и ККМ Offline. Любая касса должна быть обязательно привязана к магазину.
И напоследок разберемся как правильно настроить одну из самых главных вещей программы 1С Розница - товары. Перечень наименований и основных характеристик товара хранится в справочнике «Номенклатура» (о котором мы поговорим несколько подробнее чуть позже).
Для начала нужно внести информацию о начальных остатках товаров на складах (вводится с помощью документа «Оприходование товаров», который, в свою очередь, находится в разделе «Склад»). В таблицу вносится информация о товарах, которые есть на складе, их характеристиках, количестве и закупочной цене (см. пример в таблице ниже).

Для того, чтобы не вносить номенклатуру, контрагентов и остатки вручную мы можем предложить использовать обработки по загрузке информации как из 1С: Бухгалтерия предприятия, 1С: Управление небольшой фирмой (УНФ), 1С: Управление торговлей (УТ), так и из различных файлов, например, xls, xml.
Итак, мы рассмотрели общие первоначальные настройки по 1С Розница. Об остальных настройках в программе 1С Розница можно будет ознакомиться в других наших статьях.
Компания «Петербургские бизнес решения» будет рада видеть вас в числе своих клиентов!
Если у вас появились вопросы, вы можете воспользоваться любым удобным для вас средством связи.